Title Abstract Detail Page
The mxAbstract title abstract page is divided into 2 sections. Each section shows an example of a title abstract with explanation of each field.
1. Title Abstract Detail Page: Top Section
Below is an image of the mxAbstract title abstract detail page top section. When a new title abstract is created, mxAbstract displays in the top section the available parcel information in the top section. You can edit or add information in the sections that have Add or Edit links. Each top section field is described below.
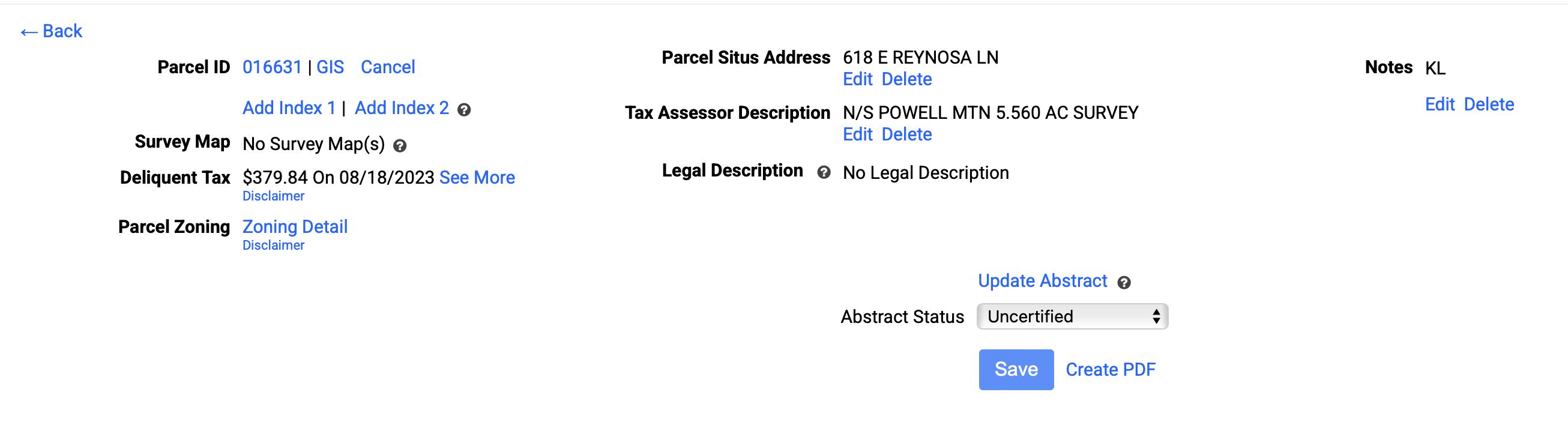
- Parcel ID: Search for Wise County or City of Norton parcel information.
- Index 1, Index 2: Search for related land record, judgment information and add it to the title abstract via the Add link under Index 1 or Index 2.
- Grantor: Grantor information is displayed based on the mxCourt recording information. Click on WF | JD under Search Index 1 to add Wills & Fiduciaries (WF) or Judgment (JD) information to the title abstract. Search Index 2 for WF or JD information via the link Index 2 section.
- Delinquent Tax: Delinquent tax data is added to mxAbstract quarterly. For up-to-date delinquent tax information contact the treasury office.
- Parcel Zoning: Parcel Zoning information is displayed when available.
- Parcel Situs Address: Edit or Delete the Parcel Situs Address.
- Tax Assessor Description: Edit or Delete the Tax Assessor Description.
- Legal Description: The Legal Description is displayed when available.
- Notes: Add Notes about the title abstract. They will not be part of the title abstract PDF document.
- Update Abstract: Click on the Update Abstract link to update the title abstract with the latest related land record transaction(s). Judgment etc. will not be added by mxCourt.
- Abstract Status: Currently, the title abstract status will be un-certified and are for information purposes only. Mixnet/mxCourt makes no warranty as to the accuracy of the results of this title abstract.
- Save: Once you have clicked on Save this title abstract or mxAbstract-ID you will load this mxAbstract-ID next time under your username. After that, each time you add or edit information and click Save, this latest version will be stored and displayed subsequently. Historical versions are not saved, but you can save any version by clicking Create PDF and then downloading and saving the PDF.
- Create PDF: This will create a PDF file based on the current state of the title abstract. Depending on your browser, you may be able to download/save the PDF file. This PDF file is not permanently saved on mxAbstract, but is created dynamically each time you click Create PDF.
2. Title Abstract Detail Page: Transfer Section
Below is an image of the mxAbstract title abstract detail page bottom section. When a new title abstract is created, mxAbstract adds all matching land record transfers associated with the subject parcel ID. Add Judgment etc. information manually by clicking either on Index 1 or Index 2.
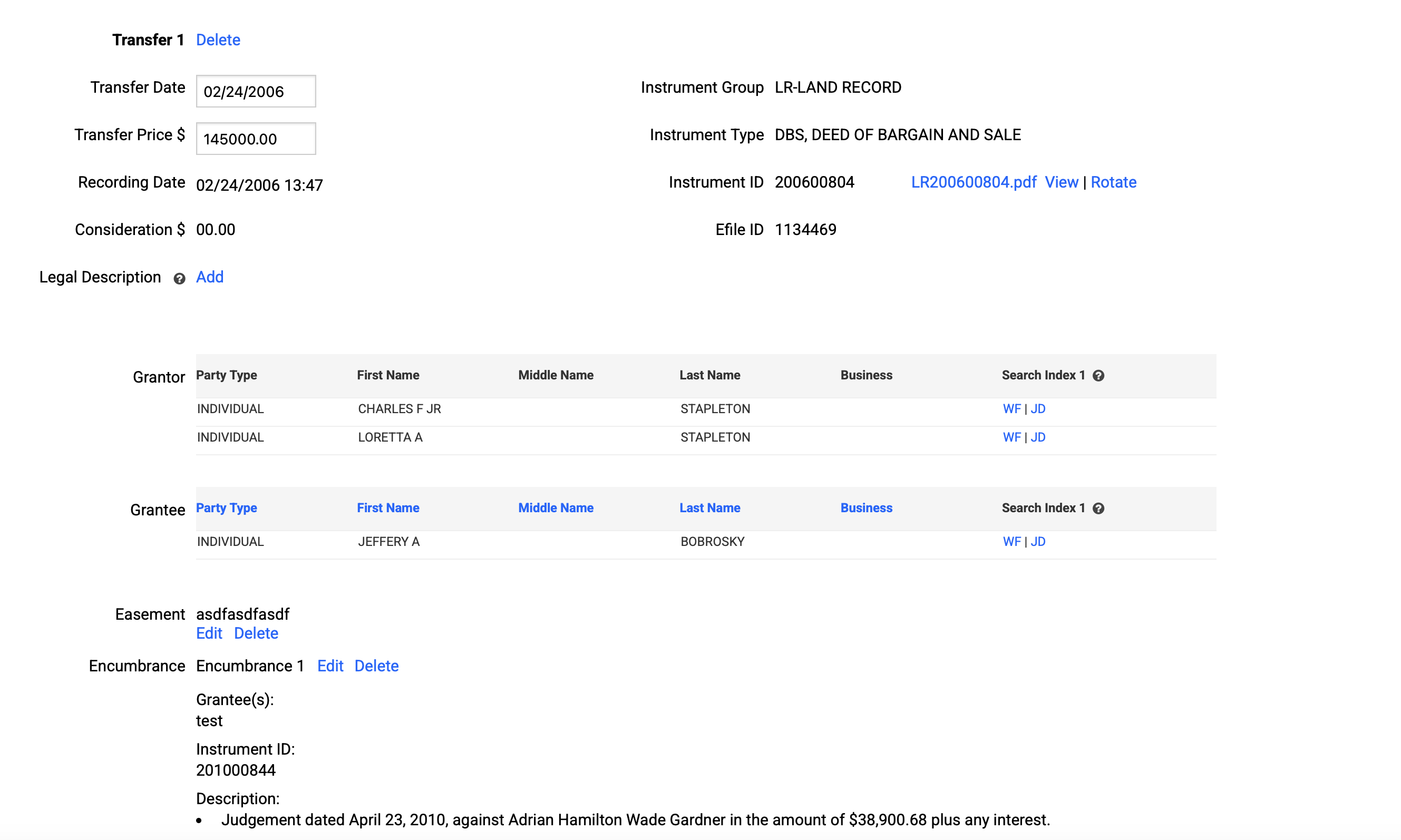
- Transfer 1: Is displayed based on the mxCourt recording information date for the subject parcel ID. The transfer with the latest recording date is displayed first and requires the confirmation/entry of the date and amount.
- Instrument recording, group and type: This information is displayed based on the mxCourt recording information.
- Instrument ID: Click on the LRInstrumentID....pdf file link and view the instrument to verify or add information to this title abstract.
- Easement: Add or edit Easement information based on your own research or the associated instrument pdf listed above.
- Encumbrance: Add or edit Encumbrance information based on your own research or the associated instrument pdf listed above.
3. Title Abstract Detail Page: Search Index 1
Below is an image of the Index 1 search screen. Once you clicked on the Index 1 or WF or JD link on the detail page you will see this search screen. Depending on the instrument group you can search by various fields. After you have searched you will see matching records. Select any records through the left column check box and then click on Add Selected. These records will then be added to the title abstract on the mxAbstarct tile abstract detail page.
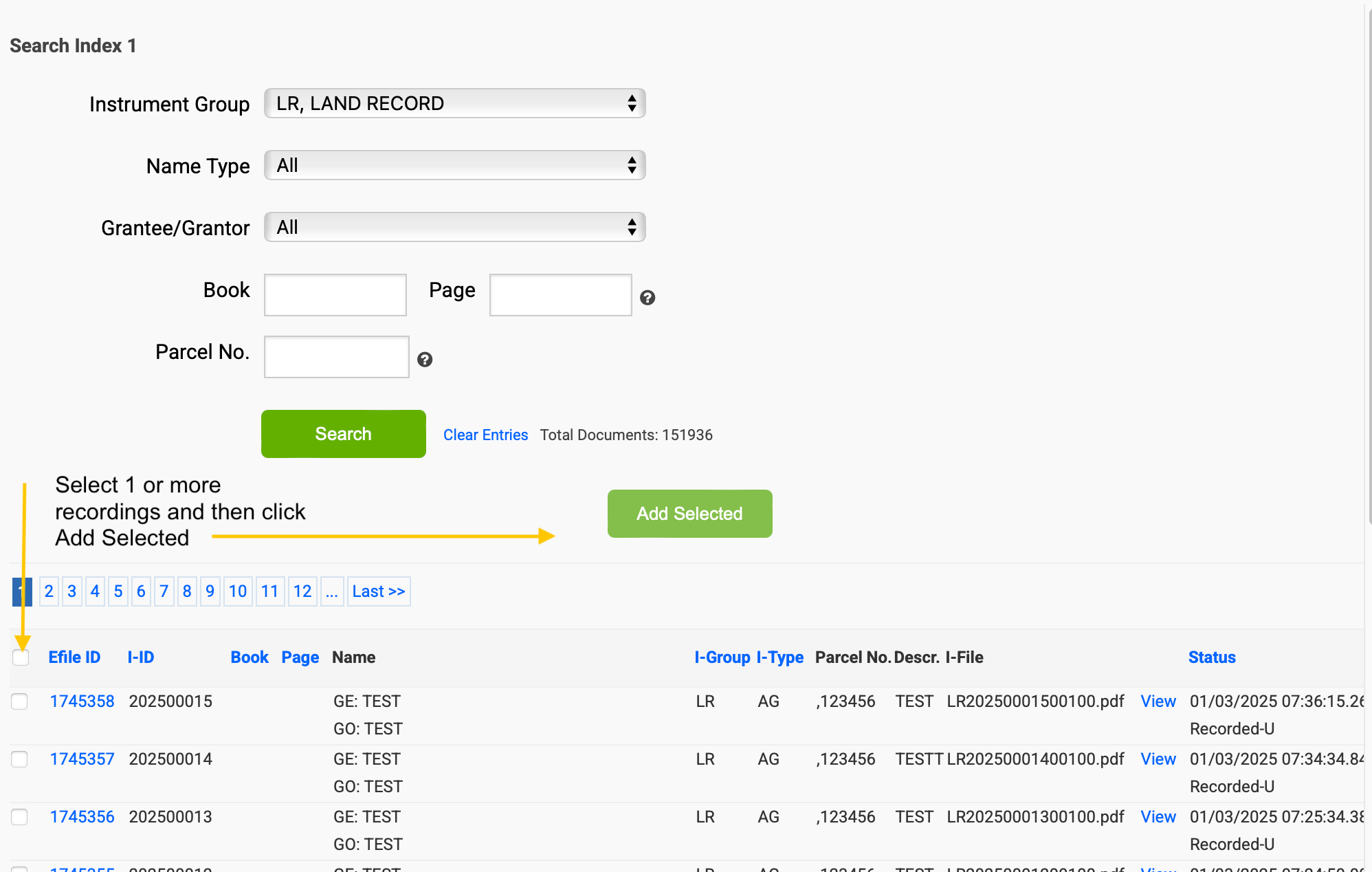
- Efile ID: The efileID will provide more information about the associated recording.
- Add Selected: Add transfers to the title abstract by checking one or more recording on the far left column. Then click the green Add Selected button.
4. Title Abstract Detail Page: Search Index 2
Below is an image of the Index 2 search screen. Once you clicked on the Index 2 link on the detail page you will see this search screen. Select a Name Type and enter a name or a Book and Page. After you have searched you will see matching records. Select any records through the left column check box and then click on Add Selected. These records will then be added to the title abstract on the mxAbstarct tile abstract detail page.
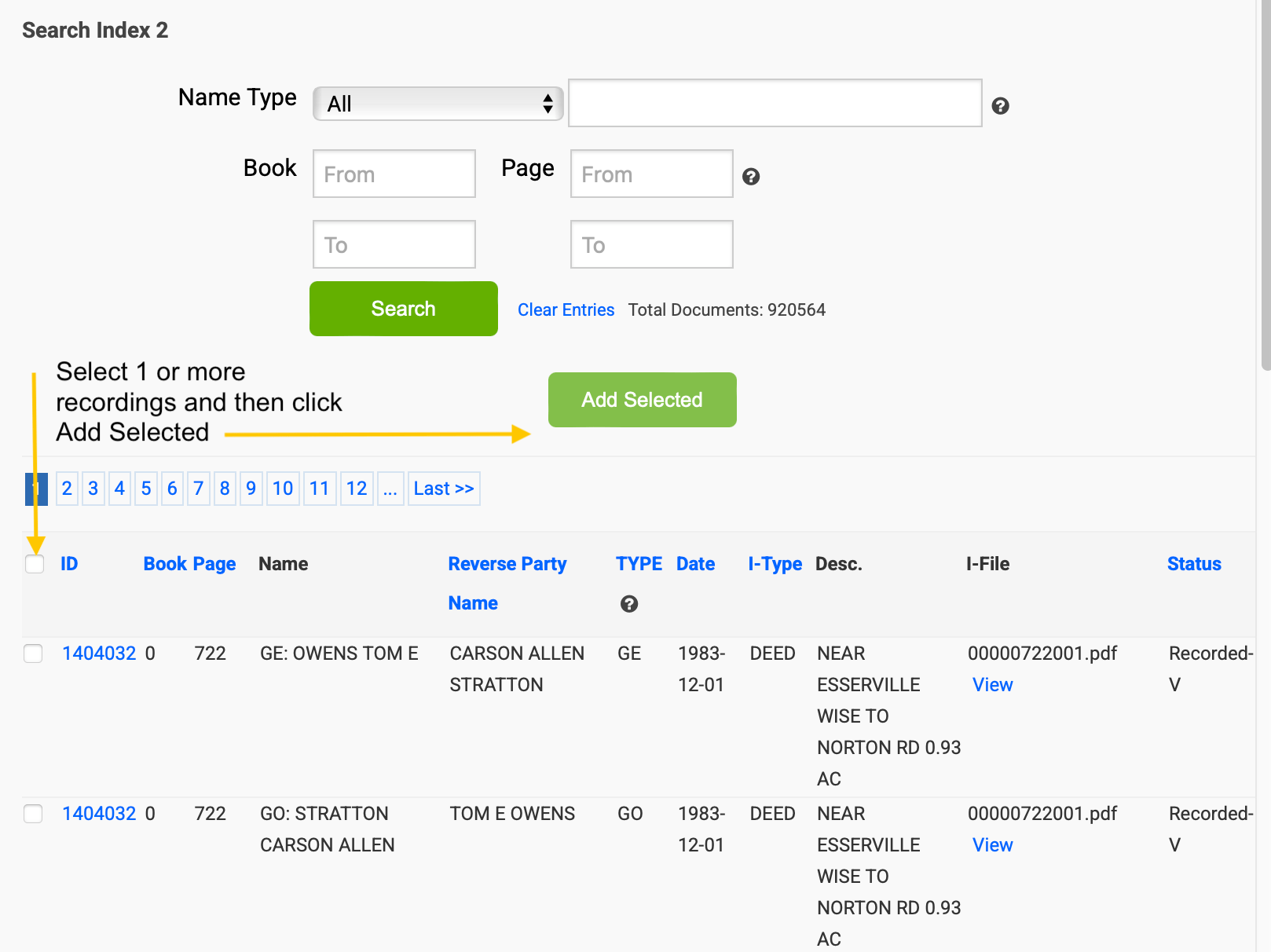
- ID: Click on the ID link for more recording details.
- I-File: The View link will display the associated instrument PDF file.
- Add Selected: Add transfers to the title abstract by checking one or more recording on the far left column. Then click the green Add Selected button.